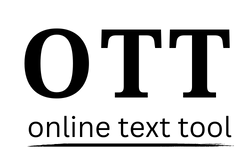QR Code Generator with Text Below
Generated QR Code:
Create QR Codes Effortlessly
Our QR Code Generator with Text Below tool allows you to create custom QR codes with ease. Whether you need a QR code for a URL, contact information, or a simple message, our tool helps you generate high-quality QR codes quickly. Add a personalized touch with text displayed below the QR code, making it easy to understand the purpose of the code.
Key Features
- High-Quality QR Codes: Generates clear and sharp QR codes at a fixed size of 400×400 pixels.
- Customizable Text: Add any text you want below the QR code.
- Downloadable Formats: Save your QR code as PNG or JPG.
- Responsive Design: Works seamlessly on mobile and tablet devices.
How to Use the QR Code Generator with Text Below
Using our QR Code Generator is straightforward. Follow these simple steps:
- Enter Your Text: Type the text or URL you want to encode into the QR code in the input box.
- Click Generate: Hit the “Generate QR Code” button to create your QR code.
- View Your QR Code: The generated QR code will appear with the text you entered displayed below it.
- Download Your QR Code: Use the “Save as PNG” or “Save as JPG” buttons to download the QR code image.
Detailed Steps
Step 1: Enter Your Text or URL
In the input field, type the text, URL, or data you want to include in your QR code. This can be a web address, a piece of contact information, or a short message.
Step 2: Generate the QR Code
Click the “Generate QR Code” button. Your QR code will be created instantly and displayed below.
Step 3: Customize the Displayed Text
The text you entered will appear below the QR code, providing additional context or information about the QR code’s content.
Step 4: Download Your QR Code
Choose between “Save as PNG” or “Save as JPG” to download your QR code. The image will be saved with the same high quality, including a nice border for a polished look.
Example Use Cases
- Marketing: Generate QR codes for promotional materials, linking to websites or special offers.
- Events: Create QR codes for event details, including location and schedule.
- Contact Information: Share your contact details easily with a QR code on business cards or email signatures.
Technical Specifications
| Feature | Description |
|---|---|
| Image Format | PNG, JPG |
| Image Size | 400×400 pixels |
| Border | 10px, Color: #4CAF50 |
| Font | Arial |
| Background Color | #ffffff |
| Button Color | #4CAF50 |
| Max Text Length | No limit (practical length recommended) |
Tips for Effective QR Codes
- Keep It Simple: Ensure the text or URL you enter is concise and straightforward.
- Test Your QR Code: After generating, scan the QR code to verify it works correctly.
- Use High Contrast: Ensure the QR code color contrasts well with the background for easy scanning.
Frequently Asked Questions (FAQs)
What is a QR Code?
A QR code (Quick Response code) is a type of matrix barcode that can store various types of data. It can be scanned using a smartphone or a QR code reader to quickly access the encoded information.
How do I download the QR code image?
After generating the QR code, use the “Save as PNG” or “Save as JPG” buttons to download the image. The downloaded image will include the QR code and the border for a complete look.
Can I use this tool on my phone?
Yes, our tool is designed to be fully responsive and works on mobile and tablet devices.
Why is the text not showing correctly below the QR code?
Ensure that your input text is not too long or complex. Keep it simple for best results.
More Tools to Enhance Your Experience
Looking for other text-related tools? Try our Paragraph Sentence Splitter for breaking down large text blocks into manageable sentences, or use our Find and Replace Text tool to quickly modify text content in bulk.